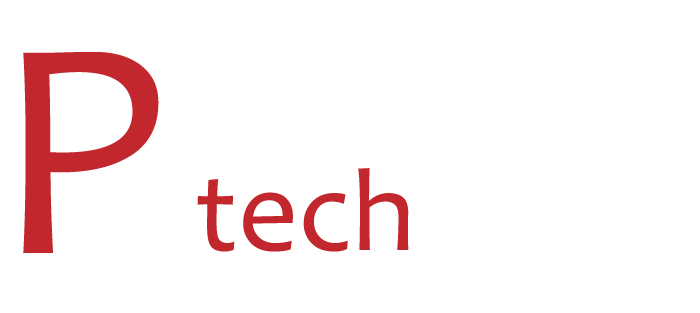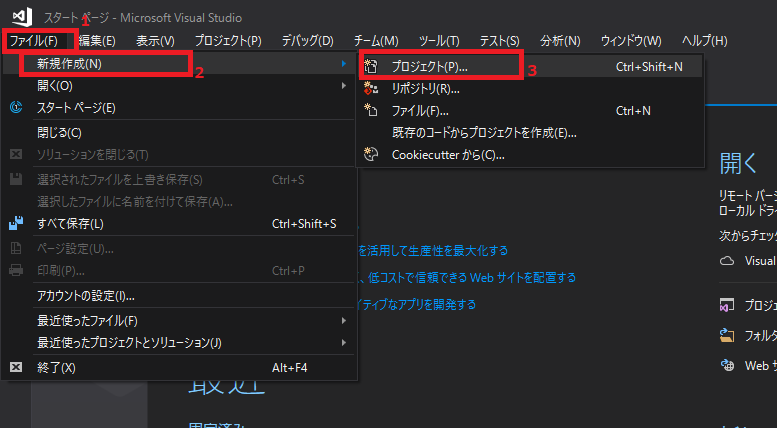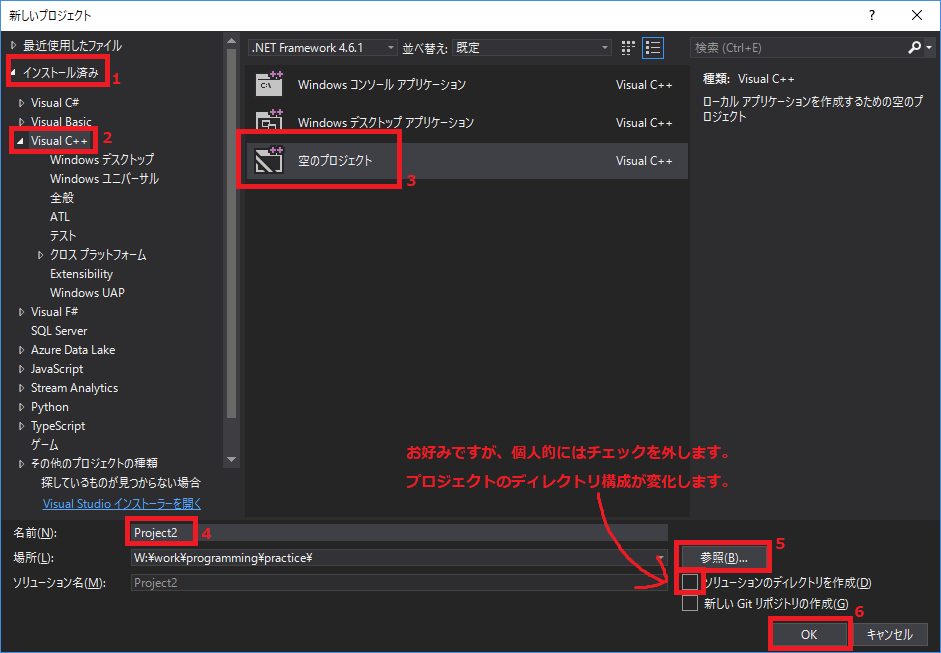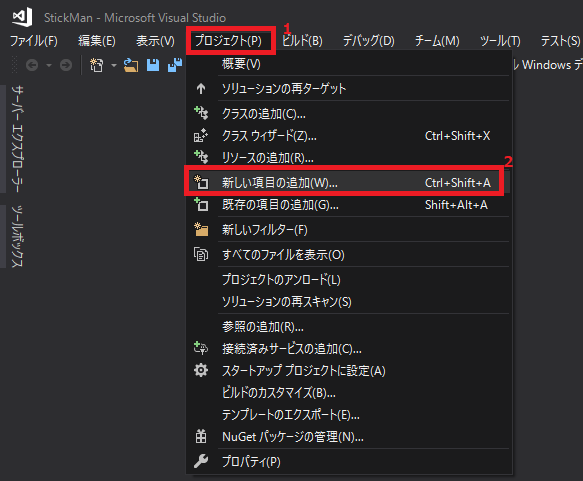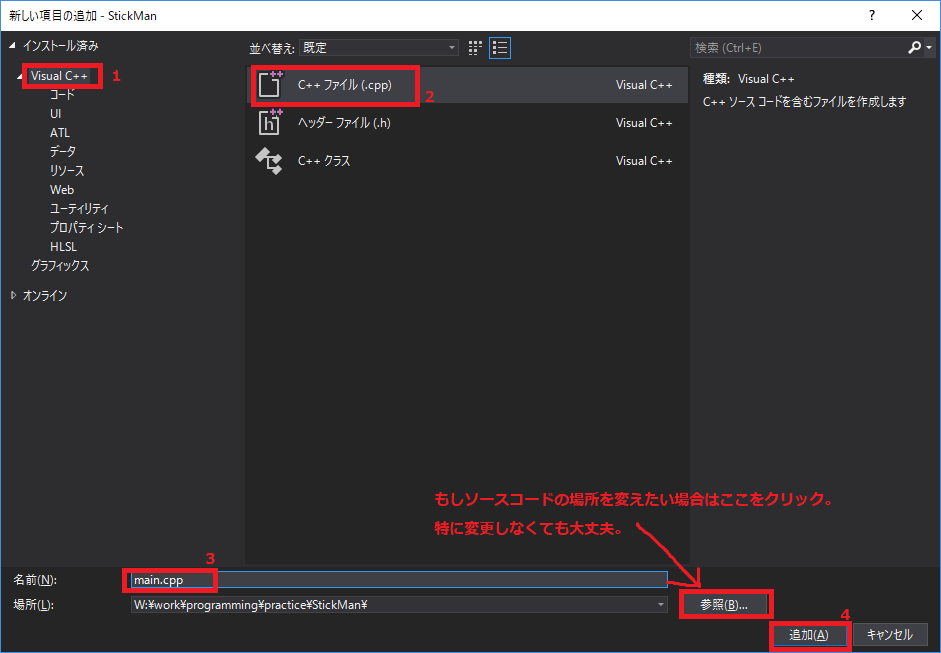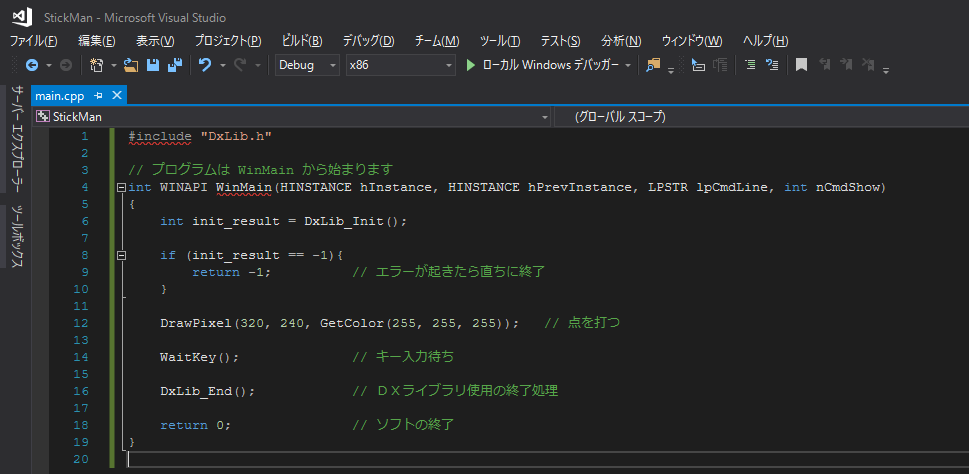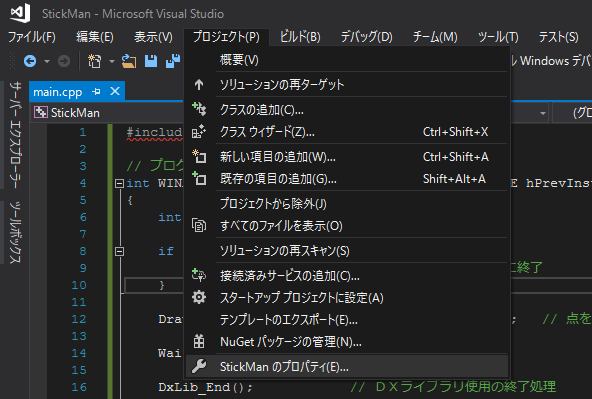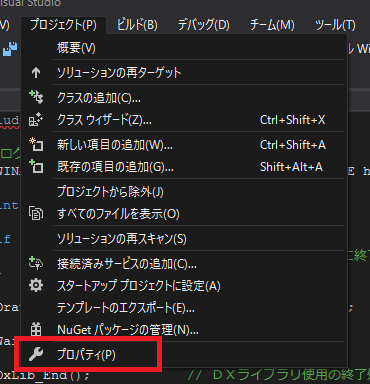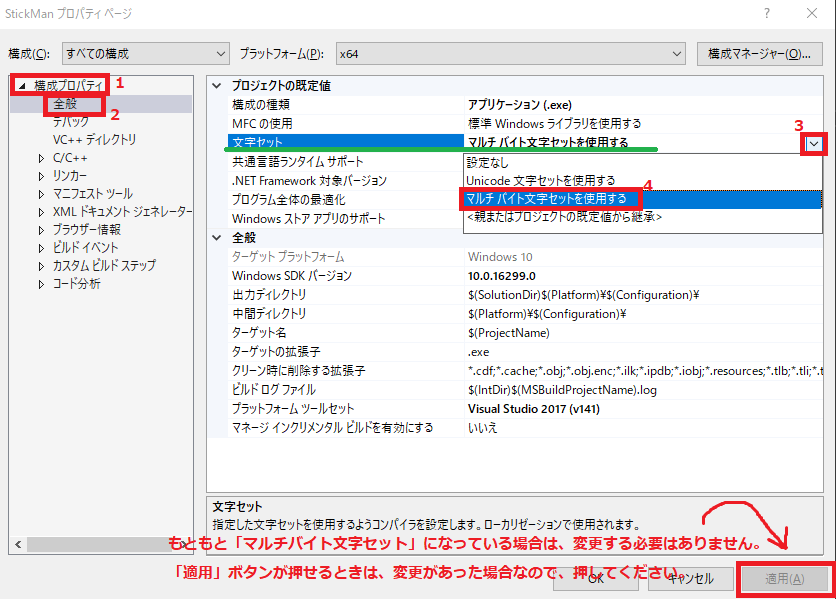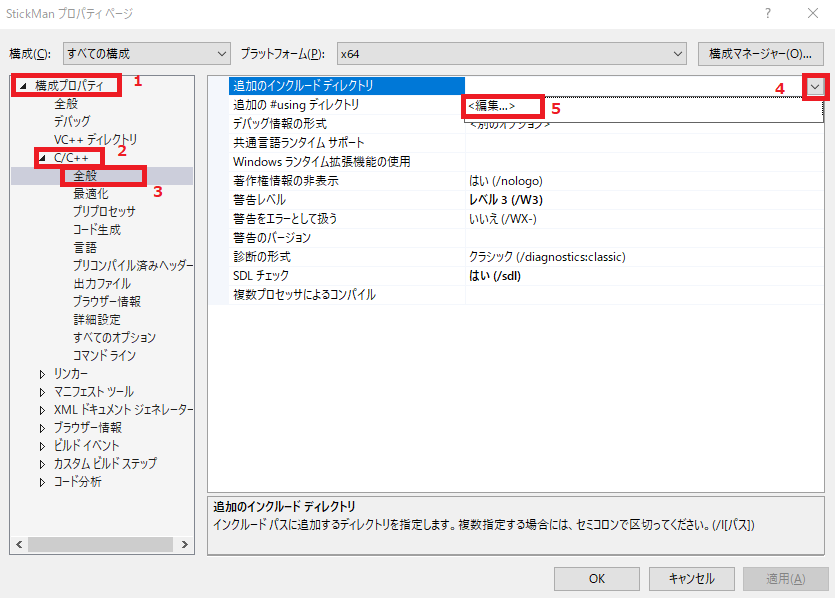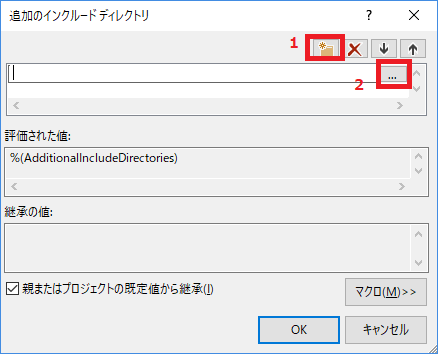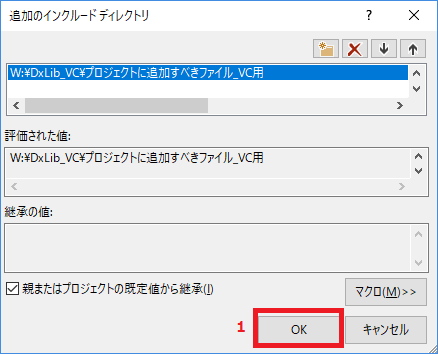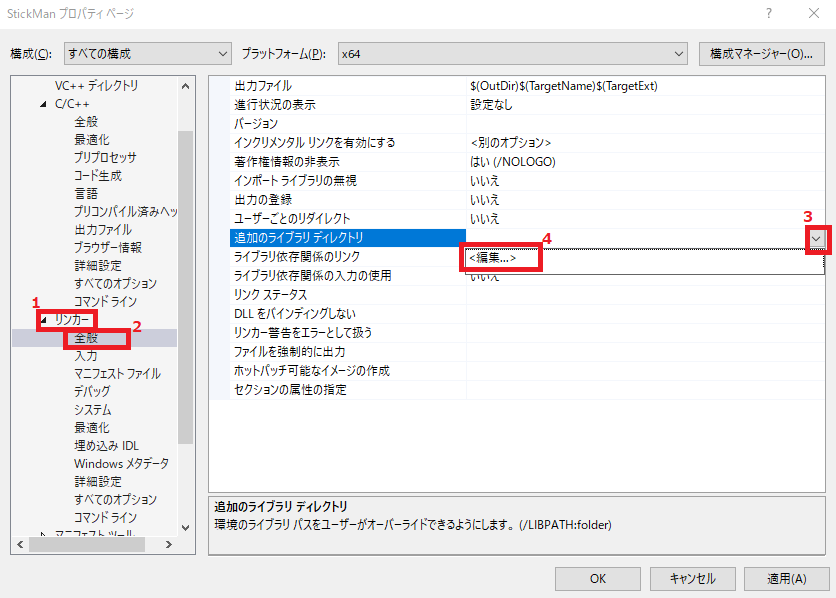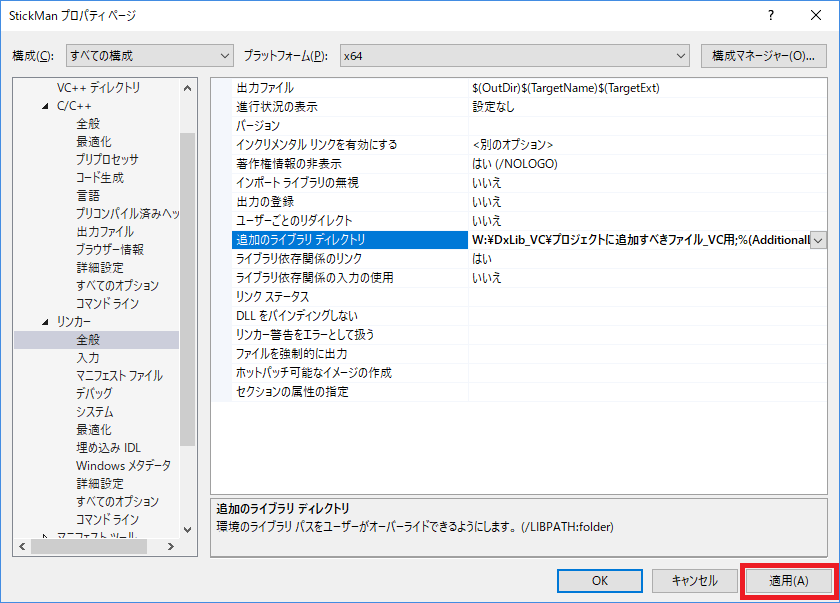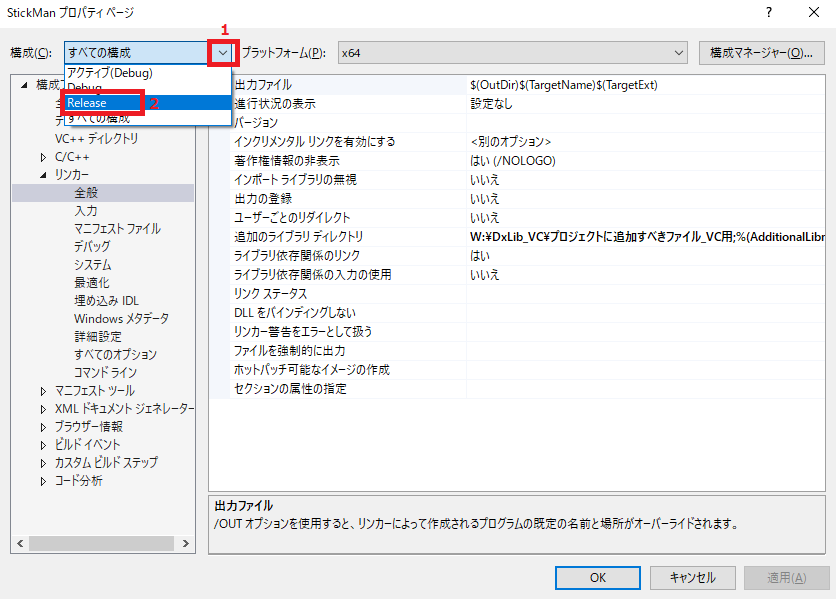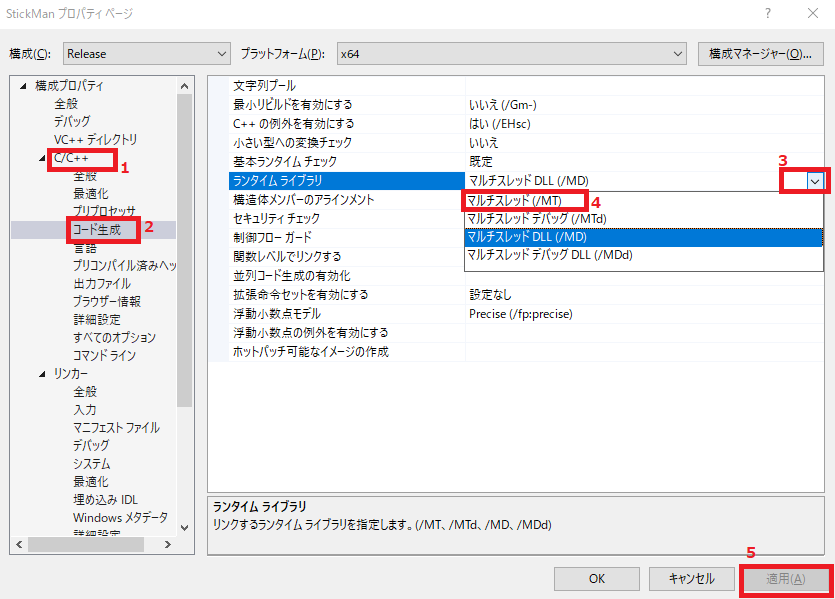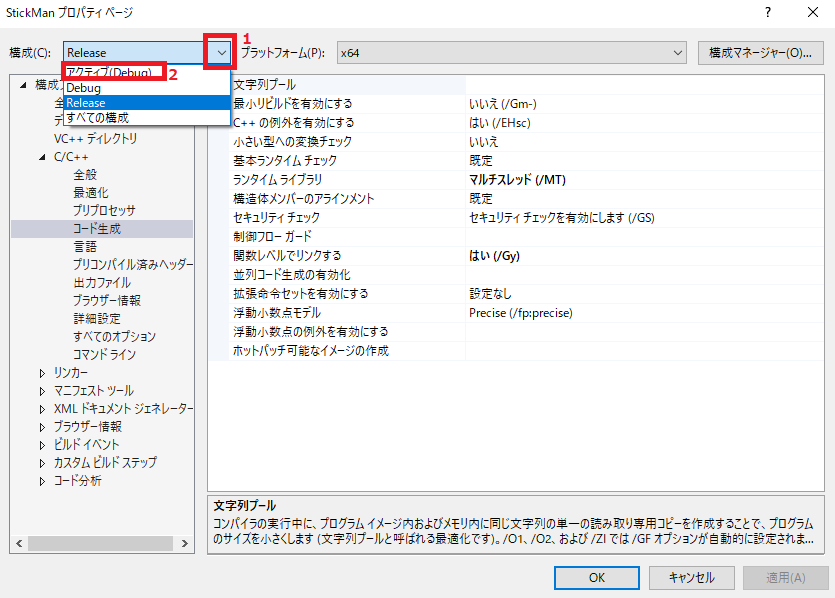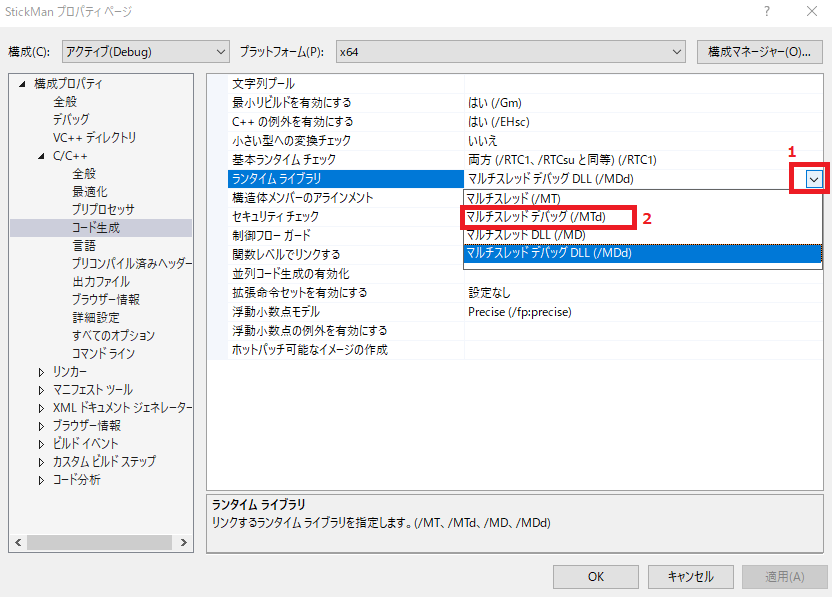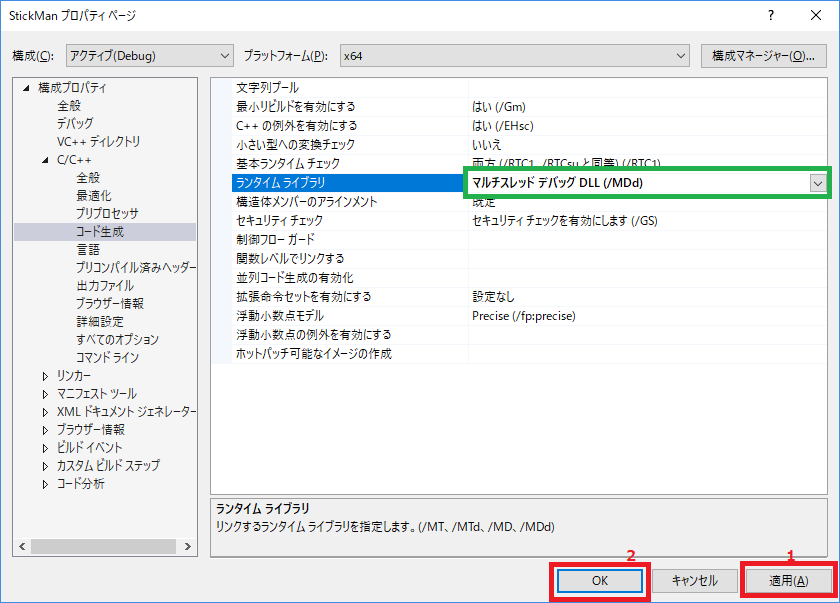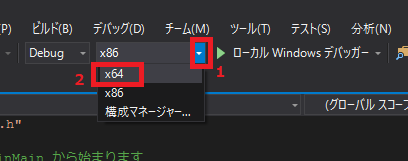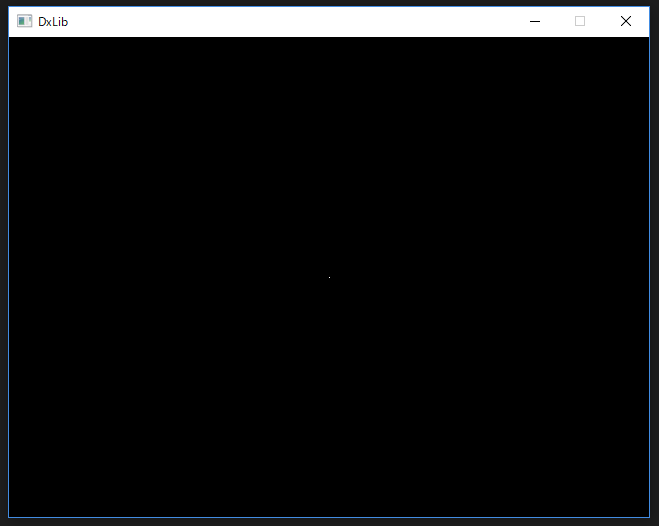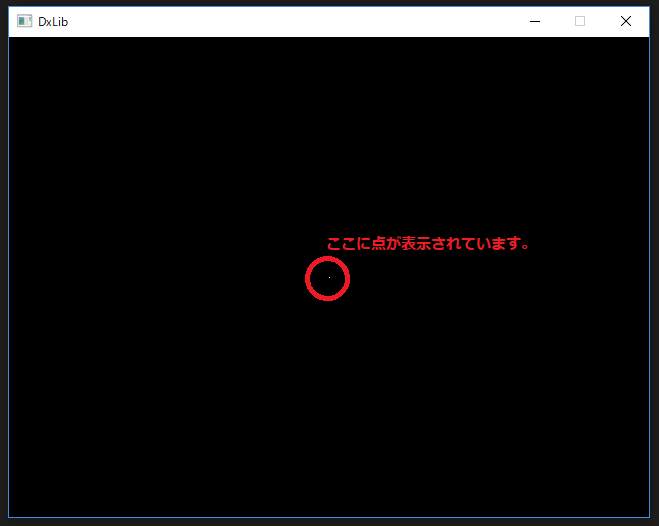【16時間目】DXライブラリをプロジェクトに組み込もう
前回は、DXライブラリを手元にダウンロードしてきました。では今回、プロジェクトに組み込んで、実際に使えるところまで整備しましょう。
新しくプロジェクトを作る
Visual Studioを起動します。左上の「ファイル」→「新規作成」→「プロジェクト」をクリックします。
「新しいプロジェクト」というダイアログが出てきたら、左の「インストール済み」→「Visual C++」→中央部分の「空のプロジェクト」を選択します。Visual C++に空のプロジェクトがない場合、「Visual Studio インストーラーを開く」(赤枠4番の上側)から、Visual C++の機能をインストールしなければなりません。
プロジェクト名を決めます。今回私は「StickMan」という名前を付けました。そのあと、参照ボタンからプロジェクトの保存場所を選びます。適切に選べたら、OKを押してプロジェクトを生成しましょう。
メインファイルを作る
設定を行うため、このまま先にメインファイルを作成します。
左上の「プロジェクト」→「新しい項目の追加」を選択します。
左側「Visual C++」→真ん中の「C++ファイル」を選択します。名前を付けて(ここではmain.cppとつけています。)、参照にてmain.cppの保存場所を適切に選んだら、「OK」を押します。 保存場所は変更しなくても大丈夫でしょう。変更しない場合は、プロジェクトフォルダの直下に作成されます。
そして、この段階でサンプルコードをコピーしておきます。
#include "DxLib.h"
// プログラムは WinMain から始まります
int WINAPI WinMain(HINSTANCE hInstance, HINSTANCE hPrevInstance, LPSTR lpCmdLine, int nCmdShow){
ChangeWindowMode(true);
int init_result = DxLib_Init();
if (init_result == -1){
return -1; // エラーが起きたら直ちに終了
}
DrawPixel(320, 240, GetColor(255, 255, 255)); // 点を打つ
WaitKey(); // キー入力待ち
DxLib_End(); // DXライブラリ使用の終了処理
return 0; // ソフトの終了
}
まだプロジェクトの設定が終わっていないため、コンパイルは通りません。
プロジェクトの設定
ここからの設定は、プロジェクトを新しく作るたびに行わなければなりません。 ただ、プロジェクトごとに、最初の一度だけ設定するので、根気よく頑張りましょう。
main.cppを開いた状態で、左上「プロジェクト」→「(プロジェクト名)のプロパティー」を選びます。画像では「StickManのプロパティー」となっています。
もしも下の様に、ただ単に「プロパティ」と表示されていた場合は一度ソースファイルを開いた上で、フォーカスを与えてください。(ソースコードの部分をクリックすると、main.cppという表示が青色に変わります)
「(プロジェクト名) プロパティ ページ」が開いたら、左上の「構成」を「すべての構成」に切り替えます。
その後、左側のメニューから、「構成プロパティ」→「全般」を選びます。「全般」が表示されない場合は、「構成プロパティ」の左側の三角形をクリックすると表示されるかと思います。
そして、右側、「文字セット」が「マルチバイト文字セットを使用する」になっているか確認してください。もし違う場合は、「文字セット」をクリックし、右端に出てきたボタンから、「マルチバイト文字セットを使用する」を選択します。
変更した場合は、右下の「適用」を押しておきます。
次は、左側の「構成プロパティ」→「C/C++」→「全般」を選択します。右側「追加のインクルードディレクトリ」をクリックし、右端のボタンを押して、「<編集...>」を押します。
ダイアログが開いたら、フォルダアイコンをクリック、右端の「...」ボタンをクリックします。
前回ダウンロードした「DxLib_VC」の中の、「プロジェクトに追加すべきファイル_VC用」をダブルクリック(もしくはクリックした後、右下「フォルダーの選択」をクリック)します。
そのままOKを押します。
次に、左側「構成プロパティ」→「リンカー」→「全般」を開きます。右側「追加のライブラリディレクトリ」をクリックし、右端のボタンをクリック、「<編集...>」を押します。
先程「追加のインクルードディレクトリ」で行ったように、同じく「プロジェクトに追加すべきファイルVC用」を追加します。
左上の構成を「Release」に変更します。
左から「構成プロパティ」→「C/C++」→「コード生成」を開きます。右側「ランタイム ライブラリ」をクリックし、右端のボタンを押して、「マルチスレッド DLL (/MD)」を選びます。 適用を押しておきます。
左上の「構成」を「アクティブ(Debug)」、もしくは「Debug」に変更します。
同じ項目の「ランタイム ライブラリ」を「マルチスレッド デバッグ DLL(/MDd)」を選択します。
適用を押して、OKボタンで終了します。
さて、Visual Studioの一番上、「デバッグ」の下あたりにある「x86」という表示を「x64」に切り替えます。(元からx64の場合は変更しないで大丈夫です。)
お疲れ様でした!実行してみましょう!
キーボードの「F5」、もしくは上の「ローカル Windowsデバッガー」をクリックします。
黒い画面に、文字ではなく、「白い点」が表示されたと思います。小さい小さい点ですが、確かに表示されます。
次回は「お約束について」
さて、これから更に楽しいC言語入門講座ですが、その前にいくつか「お約束」を説明しなければなりません。いずれ理解できる内容ですが、今はまだ説明できない「お約束」を覚えて、どんどん進んでいきましょう。
お疲れ様でした!