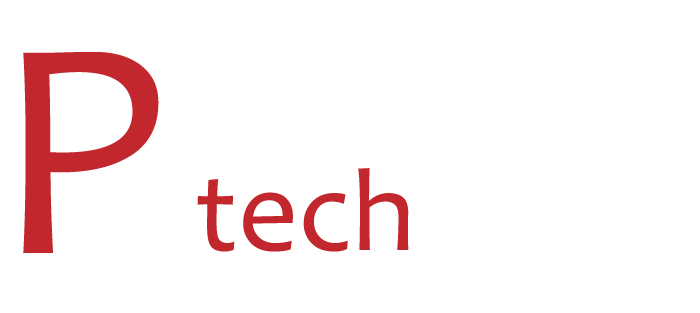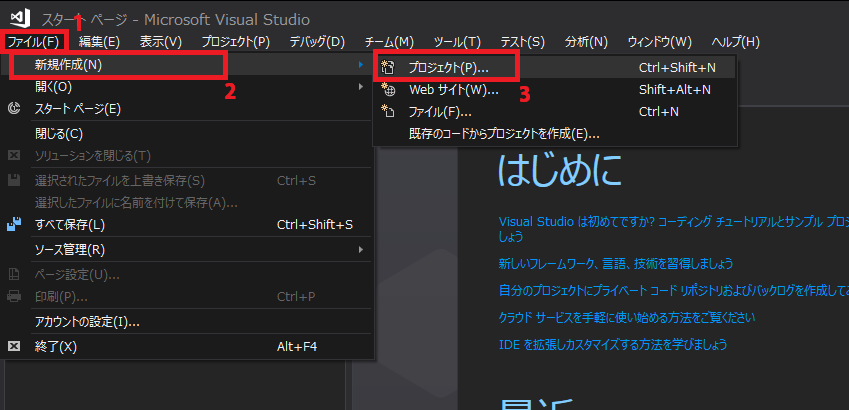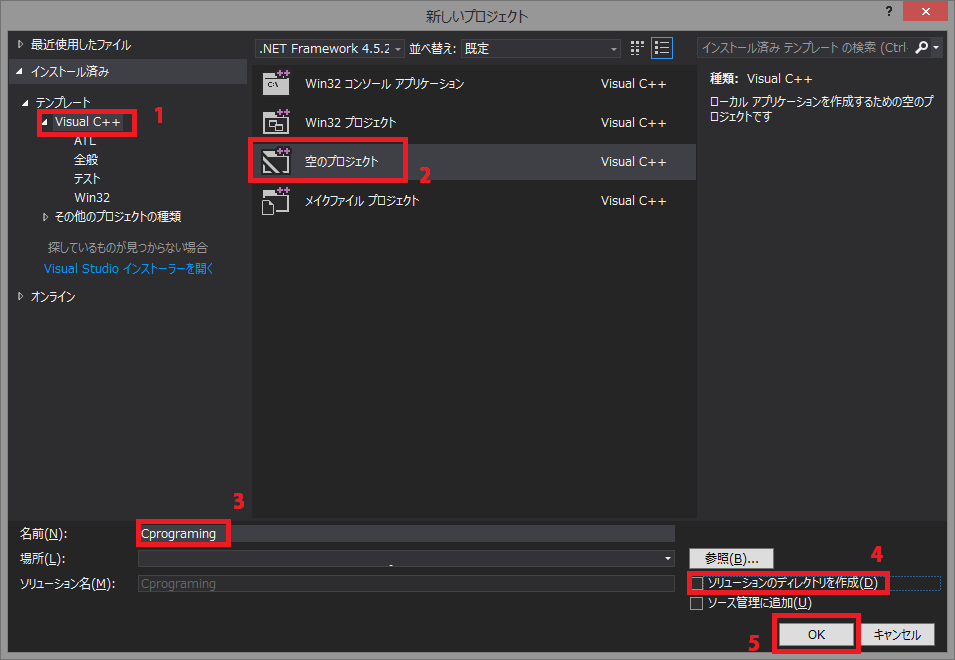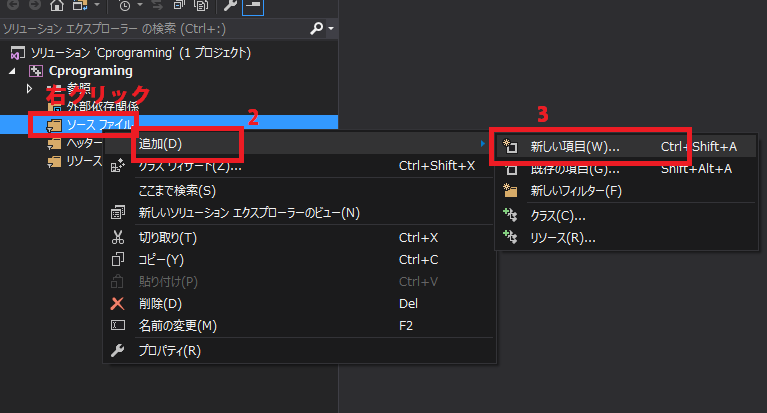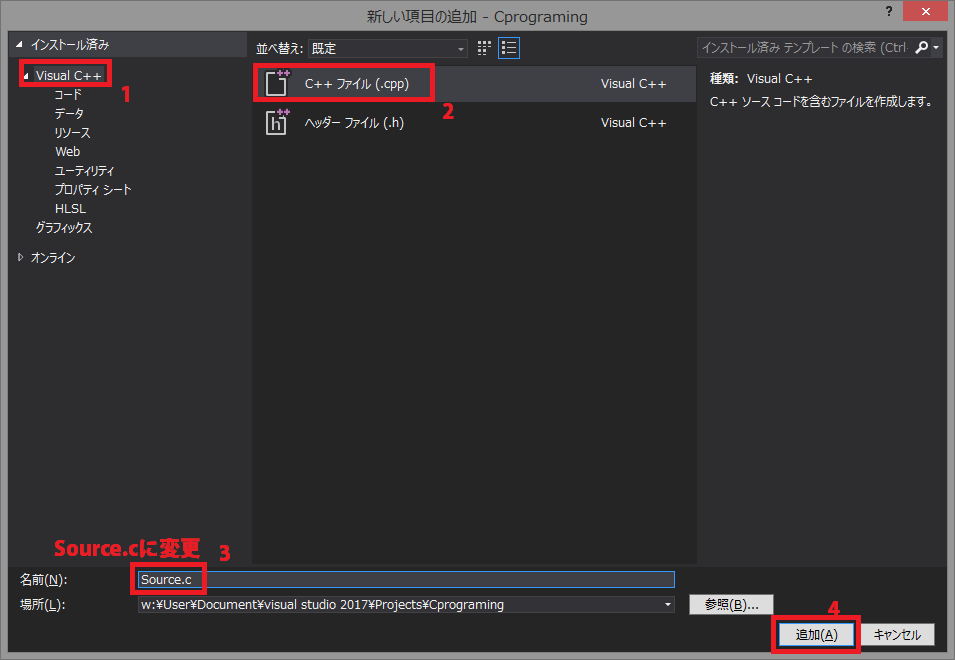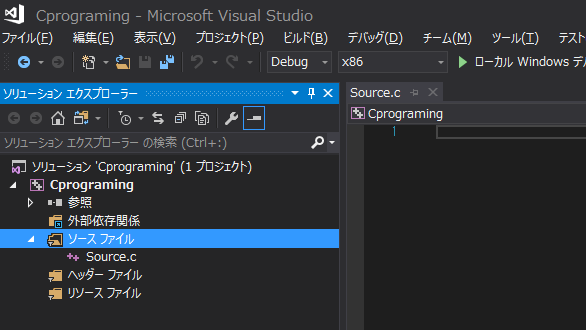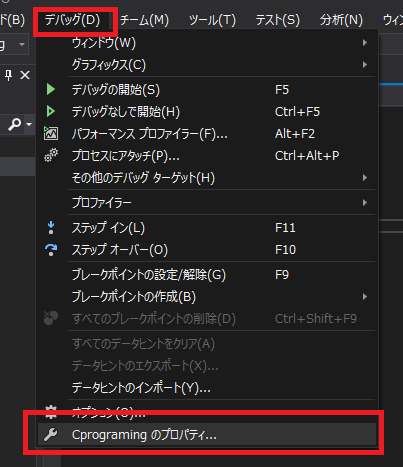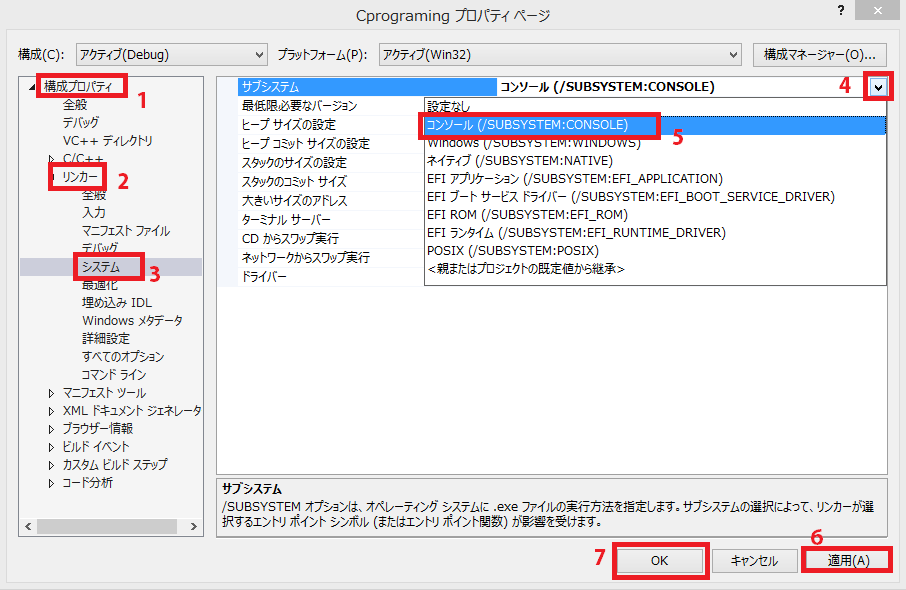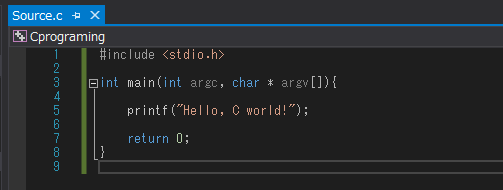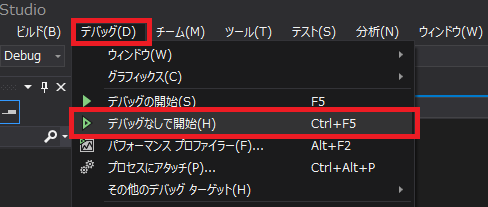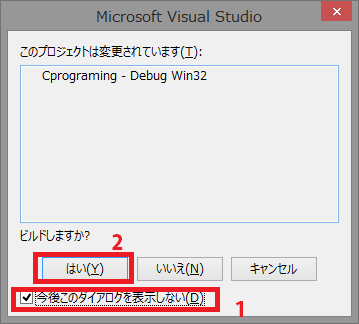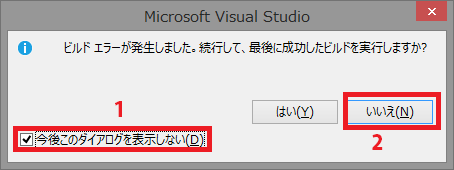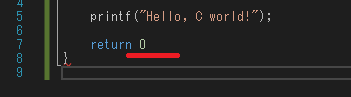【2時間目】とりあえずプログラミングをしてみよう
前回、C言語プログラミングをする準備をしました。今回は、とりあえず簡単なプログラミングをしてみようと思います。
新しくプロジェクトを作ろう
新しくプログラムを作るときは、毎回これから行います。
Visual Studio 2017 コミュニティーを起動します。1時間目でインストール方法を紹介しているので、まだインストールしていない方は、こちらからはじめましょう。 【1時間目】プログラミングをはじめよう!パソコンに開発ソフトをいれるよ
【1時間目】プログラミングをはじめよう!パソコンに開発ソフトをいれるよ
左上、「ファイル」から、「新規作成」、「プロジェクト」を選びます。
左側の「テンプレート」から、「Visual C++」、真ん中あたりの「空のプロジェクト」を選びます。
プロジェクト名を変えます。今回私は「Cprogramming」としましたが、なんでも良いです。ただし日本語は使わないようにしましょう。
お好みですが、私は④「ソリューションのディレクトリを作成」のチェックを外します。フォルダ構成がシンプルになるので、チェックを外すことをお勧めします。
これでプロジェクトの作成が終わりました。
新しくCファイルを作る
左側の「ソースファイル」を右クリックします。そして「追加」「新しい項目」を選びます。
左側リストの「Visual C++」を選び、「C++ファイル(.cpp)」を選びます。
このままだと、C++用のファイルが作成されますので(別に支障は無いですが)、名前を「Source.c」に変更してください。
そして、「追加」を押します。
これで完成です。Cファイルが新しく追加されました
実行するときに、結果画面がすぐ消えてしまう
これでプログラミングは実行できるのですが、1つ問題があります。それは、プログラムを実行すると、結果を出す黒い画面が一瞬出てすぐに消えてしまうことです。これの対策を行います。
上のメニュー「デバッグ」から、「<プロジェクト名>のプロパティー」を選びます。
左側のメニュー「構成プロパティー」の「リンカー」、「システム」を選びます。
右側の設定項目の「サブシステム」のところをクリックすると、右側に下矢印のボタンが出てきますので、クリック。「コンソール(後略)」を選んで、「適用」「OK」を押します。
プログラムを打ち込んでみよう
さて、それでは、下のプログラムをそのまま打ち込んでみましょう。
実行してみよう
コードを打ち終わりましたか?それでは、上のメニュー「デバッグ」から、「デバッグなしで開始」を押しましょう。もしくは、[Ctrl]キーを押しながら[F5]キーでも実行できます。
このような画面が最初は出ると思います。「今後このダイアログを表示しない」にチェックを入れて、「はい」を押してください。
上手く行けば、黒い画面にこのような文字が表示されたと思います。これであなたも立派なプログラマーへの第一歩を踏み出したことになります!
うまくいかない時
このような表示が出た場合は、「今後このダイアログを表示しない」にチェックを入れて、「いいえ」を選択してください。残念ながら、どこかが間違っています。
間違いの場所や原因は、ある程度は教えてくれます。下側の「出力」の画面を見てみましょう。
8行目付近にエラーが有るようです。「構文エラー : ';' が 〇〇 の前にありません」というエラーです。この場合、8行目付近の文末の「;」が抜けていますので、確認してみてください。
その他、つづりの間違いが無いか、よーく確認してみてください。
画面に文字を表示できた!…けど
次回は、もっと自由に文字を変えてみたり、改行やスペースを入れてみましょう。今回はここまでにします。お疲れ様でした。